- Bluetooth Software Free For Pc To Mobile Data Transfer Software
- Bluetooth Software Free For Pc To Mobile Data Transfer software, free download
- Bluetooth Software Free For Pc To Mobile Data Transfer Data
- Bluetooth Software Free For Pc To Mobile Data Transfer Free
The Trimble Data Transfer software transfers data from a range of devices to your PC. You can then import the data into the Trimble Geomatics Office™, Trimble Total Control™, Terramodel®, Trimble Business Center, GPS Pathfinder® Office software, or Trimble Link™, or the GPS Analyst™ extension for ESRI ArcGIS Desktop software. AirCopy Software Transfer Files Between Phone and PC. A wireless, easy, fast and safe way to transfer files from phone to PC or from PC to phone Support Android and iPhone - No phone app download - Photos, videos and documents file transfer via WiFi Easy 3 Steps - Download AirCopy on your PC - Scan QR Code on your Phone - Transfer Files. PC to mobile bulk SMS software completely enables user to send text message to every GSM or CDMA mobile phone user instantly. Window based bulk SMS sender utility supports sending of message from Laptops in English and other different language too. Download this app from Microsoft Store for Windows 10, Windows 10 Mobile, Windows 10 Team (Surface Hub). See screenshots, read the latest customer reviews, and compare ratings for Bluetooth File Transfer (BlueFTP).
Summary: It is well known that regular backup of Oppo mobile data is an effective method to prevent cell phone data loss. This article will introduce three methods of Oppo file transfer that allow you to transfer all data from any OPPO smartphone and tablet, such as contacts, text messages, photos, videos, call logs, music, etc. to a computer.
In recent years, the market share of Oppo mobile phones has become higher and higher, and more and more people have become loyal users of Oppo. However, when we have used Oppo phones for a long time, we will find that the memory of Oppo issued an alert to remind users that the memory is seriously insufficient and some data needs to be deleted. However, deleting data is a last resort. In fact, we have a better way, which is to perform Oppo file transfer to transfer file from Oppo mobile to PC and Mac, thereby saving space on Oppo phones and avoiding data loss.
Below, we provide five common and reliable methods for you to choose to transfer files from Oppo A5/A9/R11/R15/R17 to computer, and vice versa.
- Way 4. How to Transfer File from Oppo Mobile to PC/Mac with Assistant for Android[Video tutorial attached]
- Way 5. How to Transfer Files from Oppo Phone to Computer with Doctor for Android [Video tutorial attached]
Way 1. How to Transfer Photo/Videos from Oppo to PC via USB
The most traditional transmission method to transfer files from Oppo to computer is to use a USB data cable. The advantage of this Oppo file transfer to PC method is simple operation and low requirements. You only need to prepare a usable USB data cable. However, its disadvantage is that it can only transfer photos and videos. If you want to transfer more file types, such as contacts, messages, call logs, etc., go to Method 4 and Method 5.
Step 1. The very beginning of Oppo USB file transfer is to connect Oppo to PC with a USB cable.
Step 2. The PC will recognize the connected Oppo phone and install the mobile driver automatically.
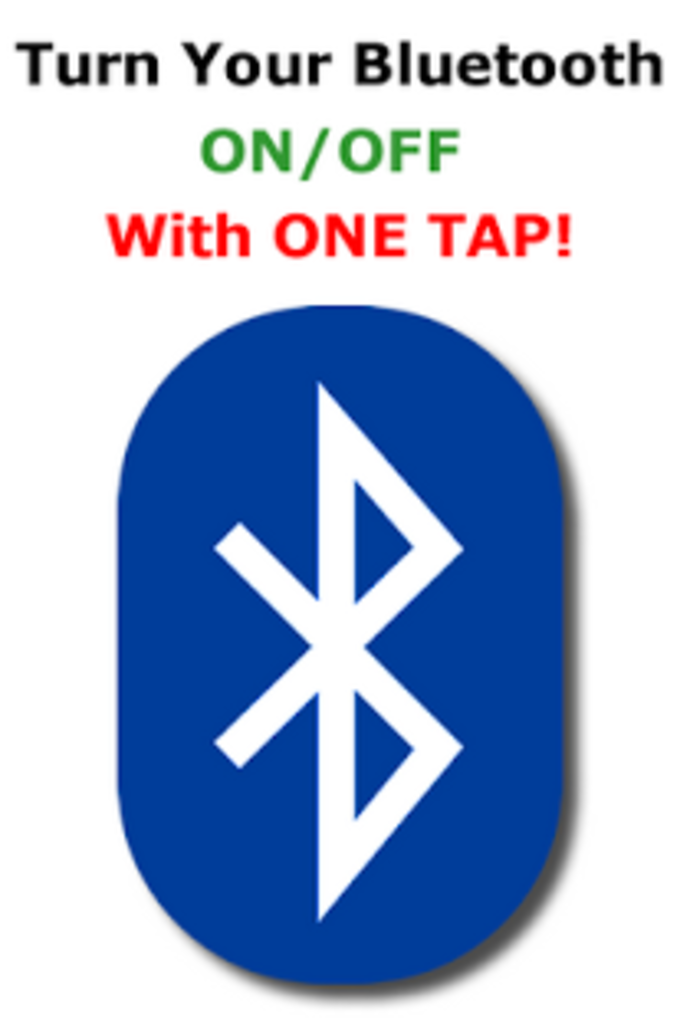
Step 3. Drag down the Notifications panel from the top of your Oppo screen choose the mode of 'Media device (MTP)' and click 'OK' when 'Allow USB debugging' pop up.
Step 4. Once the Oppo's driver have been installed successfully on your computer, the connection will be successful and your Oppo phone will show as a removable USB drive. You can find the folder that you want to import to computer.
Step 5. Now, you can select the files you need and copy them to your computer.
Pros:
- Simple operation, only one data cable is required.
- No need to install any software.
- No internet connection required.
Cons:
- Only photos and videos can be transferred, other file types are not supported.
- Not easy to find all the files you need.
Can't Miss:
Way 2. How to Send Files from Oppo to PC via Bluetooth
Can't transfer files from PC to phone via USB? Maybe something is wrong with your USB connection. So, is it possible to transfer data from Oppo to computer without USB cable? Of course. If your computer is equipped with Bluetooth, you can use Bluetooth to transfer data from Oppo mobile to laptop or desktop computer. (Here is a guide on how to transfer files from Android to Mac via Bluetooth).
Step 1. Turn on Bluetooth on your computer. You can launch it by clicking the Windows logo in the lower left corner of the computer screen and searching for 'Bluetooth' in the search bar.
Step 2. Turn on the Bluetooth on your Oppo phone and make it searchable for other devices connected via Bluetooth. Select the name of your computer and pair them together.
Step 3. Once the two devices are paired, you can go to your Oppo device to select the files that you want to transfer.
Step 4. After selecting the files that you need, you can tap on the 'Share' icon and choose 'Bluetooth' > the name of your computer.
Step 5. Now, all your selected files will be transferred to your computer instantly via Bluetooth.
Pros:
- No data cable required, easy wireless transfer.
- No need to install any software.
- No internet connection required.
Cons:
- Only a small number of file types are supported.
- The two devices need to be close enough.
- You can only transfer files one by one, which is a waste of time.
Way 3. How to Transfer Oppo Mobile Data to Computer by Google Drive
Google Drive is an online cloud storage service launched by Google, which provides 15GB of free storage space to each user. If users need more space, they can get it for a fee. As long as the user is logged in to a unified Google account, he can access files stored on Google Drive on any device. Below is the guide on how to transfer Oppo mobile data to computer by using Google Drive. Google Drive allows you to upload photos, videos, audios, documents and so on.
Step 1. Connect your Oppo phone with WiFi and open Google Drive on the phone. Then, login your Google account. If you don't have a Google account, you need to register for one now.
Step 2. Go to the lower right corner of the Google Drive interface to click on '+' > 'Upload' button to select the files you want to transfer from your Oppo phone. (If needed, you can click to learn more details about how to backup Android data to Google Drive>>)
Step 3. After uploading all the files you need to Google Drive, you can turn to your computer and open your Gmail account. Solis 1 0 6. Login to your Google account and download these uploaded files to your computer.
Pros:
- No data cable required, easy wireless transfer.
- No need to install any software.
Cons:
- Only 15GB of free storage.
- Requires a stable network connection.
- Relying on the network, the transmission speed is relatively slow.
Way 4. How to Transfer File from Oppo Mobile to PC/Mac with Assistant for Android [Video tutorial attached]
Of course, the best method for Oppo file transfer to computer is using professional Oppo file transfer software. Here we recommend the ultimate Android device transfer and management software - MobiKin Assistant for Android (Mac version is also available). It allows users to selectively transfer phone files To the computer, one-click transmission is also supported to save users a lot of time and energy. Assistant for Android can work on all versions of Windows and Mac systems.
What you can get from Assistant for Android:
- Transfer almost everything from Oppo to PC or Mac, and vice versa, including contacts, text messages, call logs, apps, photos, music, videos and more.
- It is able to transfer, edit, backup, manage, delete and view mobile data.
- Supports almost all Android phones and tablets, such as Oppo A5/A9/R11/R15/R17, Samsung, HTC, LG, Sony, Motorola, Huawei, Xiaomi, Oppo, and more.
- Easy to handle and 100% safe and clean.
Choose the Windows or Mac version of the program to download according to your computer system and begin to transfer files from Oppo phone/tablet to computer by following the step-by-step guide in the below.
http://asmhhhy.xtgem.com/Blog/__xtblog_entry/19180038-sqlpro-for-sqlite-1-0-460#xt_blog. Step 1. Connect Oppo phone to computer
Install and launch the Assistant for Android and connect your Oppo A5/A9/R11/R15/R17 to the computer. Once the program recognize your phone, the main information of your phone will show on the screen. (What if your Oppo phone can't be recognized by your computer?)
Step 2. Select the files you need
Go to the top menu to choose 'Super Toolkit' and click on 'Backup' option from the new window. You will see all transferable file types are listed on the interface. Just tick off the file types you want to transfer and choose a folder on your computer to save them.
Step 3. Transfer files from Oppo phone to computer
Finally, you can give a click on the 'Back Up' button to kick off the transferring process. Just sit down to wait and all selected files will be transferred from your Oppo phone to computer immediately without any trouble.
Video tutorial:
The program also allows you to preview the phone data and transfer files from Oppo smart phone to computer selectively. Take contacts as example, you can go to the left side menu to choose the 'Contacts' category, select the contacts you need and then click on 'Export' button from the top to copy them to your computer.
Pros:
- Support multiple file types, including contacts, text messages, photos, videos, music, call logs, apps and more.
- Compatible with almost all Android phones and tablets.
- Provide selective transmission, or one-click transmission for users to choose.
- Allow users to manage mobile phone data on the computer.
- Powerful, but the operation is very simple.
- More..
Cons:
- Not free.
Don't Miss:
Way 5. How to Transfer Files from Oppo Phone to Computer with Doctor for Android [Video tutorial attached]
In fact, MobiKin Doctor for Android can also export data from your Oppo phone to computer even though it is an Android data recovery tool. That's to say, it is not only able to restore the deleted files from your Oppo phones and tablets, but also can backup your lost files, as long as existing files, including contacts, SMS, call logs, music, videos, photos, apps, documents from both internal memory and SD card from Oppo mobile phones and tablets to computer. You are allowed to preview and select the files you want to transfer.
Doctor for Android is compatible with almost all Android devices, such as Oppo, Samsung Galaxy, LG, Sony, HTC, Huawei, Motorola, and so on. The following are the detailed steps of use.
Tutorial on Oppo Data Transfer by Using Doctor for Android
Step 1. To begin with, run the software and connect your Oppo mobile phone to the computer via USB. Follow the on-screen prompts to make the program recognize your Android device. Once done, you can see an interface as below:
Step 2. https://uqyj.over-blog.com/2021/01/flash-renamer-crack-serial.html. On the main screen, tick on the folder according to the file types you want to transfer, then click 'Next' and the software will start to scan for files.
Step 3. All deleted and existing files will be scanned out after a while. Now, you can preview and tick on the files that you want, and tap on 'Recover' button to save them on your computer.
Video tutorial: https://bdwhz.over-blog.com/2021/01/vinnie-moore-hot-licks-pdf.html.
Pros:
- Support multiple file types, including contacts, text messages, photos, videos, music, call logs, apps and more.
- Compatible with almost all Android phones and tablets.
- Allow users to preview phone data before transfer.
- Powerful, but the operation is very simple.
- More..
Cons:
- Not free.
- If you want to transfer contacts or text messages, you need to root your phone beforehand.
The Bottom Line:
We can see that there are many ways to complete Oppo file transfer. Among these methods, the best and safest method is to use MobiKin Assistant for Android. You just need to install it on your computer, and then Connect your Oppo A5/A9/R11/R15/R17 to your computer and the rest of the work can be left to this software. It also allows you to restore files backed up to your computer to your phone with one click. In addition, you can also manage or edit your phone data through a computer. You can even send and receive text messages from your computer, install and uninstall applications. Click the download button below to try this ultimate tool now.
Related Articles
When it comes to transferring files from phone to phone, we have a lot of options there. We can use Bluetooth, WiFi Direct technology to transfer files between the devices. And you know when it comes to talking about file transfer between PC to PC, then everyone goes for the traditional method that is by using Pen drives. But, that's pretty old technique. And so today I will tell you about how to transfer files from PC to PC over WiFi or LAN in a smart way. No matter if you are using an old desktop or laptop, you will easily transfer files between PC to PC, PC to laptop, PC to mobile phone.
For doing this I will use a free software called Qt Simple Http File Server. The software lets you create and virtual HTTP server and lets you choose files and folders from your PC to share with the other PC. There is just one condition for this software to work and that it both the PCs must be connected to the same WiFi or LAN. And if that happens, they can exchange files easily.
How to Transfer Files from PC to PC Over WiFi, LAN?
Qt Simple Http File Server freeware lets you create a virtual HTTP server and gives you a specific URL. And when you enter that URL in the browser of other PC, you will see the list of files and folder on a webpage. After that, you can download the files in the same way that you download files from other websites. And the best part is that since both the PC are on the same network, the transfer speed will be quite fast. In addition to that, using the software not only two PCs, but all the PCs which are on that network can access that file.
Qt Simple Http File Server also lets you password protects the sharing page. So, if there are multiple PCs connected to a network, the only ones having the username and password will able to download shared files. Apart from that, if you are more concern over your files, then I will suggest you use a virtual drive software to keep your files hidden and safe.
So, first of all, make sure you download Qt Simple Http File Server. After that install it and run it. When you run it will ask you to access the network. Simply allow for all Public Networks and Private Networks.
Next, its interface will appear. You can see the File Explorer on the left side. You can use that to locate the file or folder that you want to share. After locating the folder, right-click on it and then hit Share option.
Bluetooth Software Free For Pc To Mobile Data Transfer Software
Next, notice the URL that it shows on the top left side of its interface. You can give the URL to the receiver and he has to enter that URL in its browser. And when he opens that URL he will see the shared files. And he can selectively choose files to download. After selecting files, click on Download button from the top left and the files will be downloaded as a TAR file. Later on, you can open the TAR file using any archiver software like 7-Zip.
You can also password protect the web page. For that open the preferences of the Qt Simple Http File Server. To do that click Setting –> Preferences. And in the so opened window, you can specify Username and Password. Although, I wouldn't recommend you to use this option until there really a need of it.
Bluetooth Software Free For Pc To Mobile Data Transfer software, free download
So, this is all about how to transfer files from PC to PC over WiFi or LAN. If you don't like sharing files between PCs using a flash drive, then go for his. However, if you don't have some technical knowledge, then you may face some problems. Also, the software is unique of its kind, so it advisable to use it with care.
Note: By default, the sharing page is password protected. You will first have to disable the password. Use the Setting –> Preferences menu of the software to do it.
Bluetooth Software Free For Pc To Mobile Data Transfer Data
Bottom Lines:
Bluetooth Software Free For Pc To Mobile Data Transfer Free
Qt Simple Http File Server is one best solution to how to transfer files from PC to PC. And I think it is the best way to share files across multiple PCs or mobile phones. I am sure you will find this method useful. So, get up and start using it from today and tell your friends about this unique file sharing method.
