- Boldbeast Recorder Download
- Boldbeast Call Recorder Cracked Version Of Internet Speed
- Boldbeast Call Recorder App
- Boldbeast Call Recorder Cracked Version Of Internet Version
(1) Tap 'Call Settings - Manually Record Calls - Hotkey' in the app, enable Boldbeast Call Recorder accessibility service on the screen. (2) Tap 'Set Default Settings' in the app. (3) Some phones need to enable the 'Call Settings - Fix Recording Issues - Tune Audio Effect' option in the app. Steps for recording an incoming (existing) call: 1) Open Call Recorder. 2) Go to the Record screen and tap the Record button. 3) Your existing call is put on hold and your phone will dial our. (1) Tap 'Call Settings - Manually Record Calls - Hotkey' in the app, enable Boldbeast Call Recorder accessibility service on the screen. (2) Tap 'Set Default Settings' in the app. (3) Some phones need to enable the 'Call Settings - Fix Recording Issues - Tune Audio Effect' option in the app.
Android Call Recording Problem List:
[001] All calls are not recorded, why?
There are 7 possible reasons:
- There is another recorder working in your phone that blocks Boldbeast. Android allows only one recorder working, so you MUST remove ALL other recorders at first, otherwise Boldbeast will surely fail to record calls.
- You are using a 'voice assistant' app, the app is occupying the microphone, it's continuously picking up sound from the microphone to recognize your 'voice command', and this blocks Boldbeast working. Please disable the voice assistant app.
- The 'OK Google' app is the most popular voice assistant in Android phones, please disable the following option in your phone:
- In some phones, disable the 'Settings > Google > Search > Voice > OK Google detection > From any screen' option.
- In some phones, disable the 'Settings > Google > Search > Voice > OK Google detection > Say Ok Google any time' option.
- In some phones, disable the 'Settings > Google > Search > Voice > Voice Match > Say Ok Google any time' option.
- In some phones, disable the 'Settings > Google > Search > Voice > Voice Match > Unlock with Voice Match' option.
- If you are using a Samsung phone please check the 'Bixby' app also, it's Samsung's own voice assistant, you should disable it.
- If you are using a Moto phone please check the 'Moto Voice' app also, it's Motorola's own voice assistant, you should disable it.
- If you are using a Huawei phone please check the 'HiVoice' app also, it's Huawei's own voice assistant, you should disable it.
- In some Huawei phones, disable the 'HiVoice' app this way:
- Open the 'Settings > Apps > HiVoice' screen, confirm the package name is 'com.huawei.vassistant'.
- Click 'Force Stop'.
- In some Huawei phones, disable the 'Dialler > Settings > Quick Calling' option.
- In some Huawei phones, disable the 'Contacts > Settings > Fast Calling' option.
- In some Huawei phones, disable the 'Settings > Smart Assistance > Voice Control' option.
- In some Huawei phones, disable the 'Settings > Apps > System Apps > Voice Dialer' option.
- In some Huawei phones, maybe it's in a different location, read your user manual if needed.
- In some Huawei phones, disable the 'HiVoice' app this way:
- For other phones it's possible the manufacturer has it's own voice assistant in the phone, please check it, don't let it block Boldbeast working.
- The 'OK Google' app is the most popular voice assistant in Android phones, please disable the following option in your phone:
- You revoked permissions needed by Boldbeast, this made the app crashing or working abnormally. Please don't do so.
- If you 'Force Stop' Boldbeast in the built-in 'Settings > Apps' screen, this tells Android that 'I don't want Boldbeast to run', thereafter Android will no longer allow Boldbeast running, all your calls will no longer be recorded. Next time when you manually open Boldbeast Android knows you want it to run again, thereafter Android will allow Boldbeast running, all your calls will be recorded again. For this reason please don't 'Force Stop' Boldbeast.
- You are using wrong settings in Boldbeast to record calls. Please click 'Set Default Settings' in Boldbeast and test again.
- If you didn't enable the 'Auto Record Calls' feature, during a call you should click the in-call button to manually start recording otherwise the call will not be recorded.
- If you enabled the 'Auto Record Calls' feature, please confirm you have set the 'Call Settings > Auto Record Calls > Rule to Auto Record Calls' option in Boldbeast correctly.
[002] Some calls are recorded but some calls are not, it seems randomly, why?
Android 6.0 and later versions have a feature named Battery Optimization, to save battery Android will put an app into the deactivated state if the app is not used for a long time.
Virus and spyware definitions connection failed. If a call recorder is put into the deactivated state:
- When a new incoming call comes
- If the screen is off, Android will not allow the recorder running, as a result the call will not be recorded.
- If the screen is on, all apps are activated in this case, the call can be recorded.
- When you are making an outgoing call the screen is on, all apps are activated in this case, outgoing calls can always be recorded.
This is the reason why 'it seems randomly'. Please change Battery Optimization related settings in your phone to fix this problem. The location of settings may be different from phone to phone, for example:
- Common Android phones
Open the built-in 'Settings > Battery > Battery Optimization' screen, set Boldbeast to 'Not Optimized'.
- Samsung phones
Open the built-in 'Smart Manager > Battery > App Optimisation > Detail' screen, set Boldbeast to 'Disabled'.
- Huawei phones
- Some Huawei phones, open the built-in 'Settings > Power Saving > Protected Apps' screen, set Boldbeast to 'Protected App'.
- Some Huawei phones, open the built-in 'Settings > Phone Manager > Protected Apps' screen, set Boldbeast to 'Protected App'.
- Some Huawei phones, open the built-in 'Settings > Apps > Advanced > Ignore Optimizations' screen, set Boldbeast to 'Ignore Optimizations'.
- Some Huawei phones, open the built-in 'Settings > Apps & notifications > Apps > Settings > Special Access > Ignore battery optimization', expand 'Allowed' to 'Allowed/All apps' and choose 'All apps', click on 'Boldbeast Recorder' and set to Allow.
- HTC phones
Open the built-in 'Settings > Power > Battery Optimization' screen, set Boldbeast to 'Don't Optimize'.
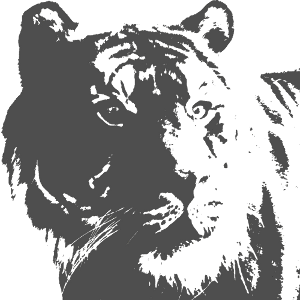
Important
Even if you have changed settings above, you still need to notice following situations:
- Some phones have a built-in app named System Cleaner or something similar, when it does the cleaning task it kills apps by its policy. If Boldbeast is killed your calls will not be recorded. In this case please add Boldbeast into its 'White List', so that it will no longer kill Boldbeast.
- Some phones can enable a Ultra Power Saving Mode or something similar, with this mode enabled only several apps are allowed to work. For example,
- In Samsung Galaxy S7 when you enable Ultra Power Saving Mode only following apps can work:
- Phone
- Messages
- Internet
- Calendar
- Email (built-in Email app)
- The file '/system/csc/allowed_apps_upsm.xml' in the ROM defines the list of apps above. The list is different from phone to phone, different from market area to market area.
- All other apps out of the list don't work, include Boldbeast. So if you enable Ultra Power Saving Mode your calls will not be recorded, unless you add Boldbeast into the list.
- If you root your phone you can change the file '/system/csc/allowed_apps_upsm.xml' to add new apps into the list or remove apps from the list yourself. Search by google to know how to change the file. If you don't root the phone you can't change the file.
- In Samsung Galaxy S7 when you enable Ultra Power Saving Mode only following apps can work:
- Some phones have a built-in feature named Adaptive Battery or something similar. Please confirm it's not restricting Boldbeast to do its jobs.
- Some phones kill apps aggressively. To avoid Boldbeast being killed,
- In some phones, please click the box icon on the bottom-right to show the 'Recent Apps' screen, scroll to locate Boldbeast in it, click the upper-right three-dot icon, click Lock to lock Boldbeast. Thereafter Boldbeast will no longer be killed.
- In some phones, please click the box icon on the bottom-right to show the 'Recent Apps' screen, scroll to locate Boldbeast in it, click the upper-right lock icon to lock Boldbeast. Thereafter Boldbeast will no longer be killed.
- In some Xiaomi phones, click the box icon on the bottom-right to show the 'Recent Apps' screen, scroll to locate Boldbeast in it, click the Boldbeast screen and hold it for 2 seconds, then click the gear icon, switch battery saver to 'No Restrictions' and switch auto start to 'On'. Thereafter Boldbeast will no longer be killed.
- In some Huawei phones, open the built-in 'Settings > Battery > App Launch' screen, change Boldbeast to 'Manage manually', and enable all 3 options on the screen. Thereafter Boldbeast will no longer be killed.
- Some third-party apps are very powerful that can prevent other apps working, such as XX Greenify, XX App Manager, XX Task Manager, XX Battery Optimizer, XX Privacy Guard, XX Clean Master etc. These apps prevent Boldbeast working, as a result some of your calls will not be recorded. Please don't allow them block Boldbeast doing it's job, usually you need to add Boldbeast into their 'White List'.
- Only normal calls can be recorded, wifi calls can't be recorded no matter what recorder you are using, so if your phone supports the wifi call feature please disable it.
[003] In all recorded calls my voice is good but the caller's voice is weak, why?
It's possible you are using wrong settings in Boldbeast, please click 'Set Default Settings' and test again. If the problem is still there please try to find the topic for your phone model in our forum to know how to deal with it.
[004] In some recorded calls my voice is good but the caller's voice is weak, however in some recorded calls both voice are perfect, it seems randomly, why?
- At first please know these 3 facts:
- Your phone has this problem - if you start recording after the call is answered it records the call perfectly, if you start recording before the call is answered it can only record your voice (the caller's voice is weak in the recording).
- For an incoming call (your friend call you), when you answer the call Android will notify Boldbeast, so Boldbeast knows 'the call is answered'.
- For an outgoing call (you call your friend), when your friend answers the call Android will NOT notify Boldbeast, so Boldbeast doesn't know if the call is answered. However if you root your phone Boldbeast can detect if the call is answered.
- If you manually record calls
- Please click the in-call button to start recording only after the call is answered, don't start recording during the ringing phase.
- This way both incoming and outgoing calls will be recorded perfectly.
- If you automatically record calls
- Please set following settings in Boldbeast:
- Call Settings > Incoming Calls > Auto Detect Answered State: Yes
- Call Settings > Incoming Calls > Auto Detect Max Time (Seconds): 100
- Call Settings > Incoming Calls > Restart Recording Upon Answered: Yes
- Call Settings > Outgoing Calls > Auto Detect Answered State: Yes
- Call Settings > Outgoing Calls > Auto Detect Max Time (Seconds): 15 (no root) 100 (root)
- Call Settings > Outgoing Calls > Restart Recording Upon Answered: Yes
- For incoming calls
By settings above, Boldbeast can detect if the call is answered, it starts recording only after the call is answered so incoming calls will be recorded perfectly. - For outgoing calls
- If you don't root your phone
- Please set 'Call Settings > Outgoing Calls > Auto Detect Max Time (Seconds)' to 15. Android doesn't notify Boldbeast when your friend answers the call, so Boldbeast starts recording outgoing calls arbitrarily 15 seconds after dialing.
- If your friend answers the call within 15 seconds it records the call perfectly, because it starts recording after the call is answered.
- If your friend answers the call after 15 seconds it records only your voice (the voice of your friend is weak), because it starts recording before the call is answered.
- You can change 15 to another number as your will, however please see [005] below also.
- If you have rooted your phone
- Please set 'Call Settings > Outgoing Calls > Auto Detect Max Time (Seconds)' to 100.
- With root Boldbeast can detect if your friend answers the call, it starts recording only after the call is answered so it records the call perfectly. For this reason please consider rooting your phone if possible.
- If you don't root your phone
- Please set following settings in Boldbeast:
[005] I made a call to my friend, the first several seconds were not recorded, why?
You set the 'Call Settings > Outgoing Calls > Auto Detect Max Time (Seconds)' option too big. Please change it to a smaller number (for example change it to 3 seconds) to solve the problem, but at first you should check if your phone has the problem or not described in [004] above.
[006] Without bluetooth calls are recorded very well, however with bluetooth my own voice or the caller's voice is very weak in recorded calls, why?
There is a bug in the ROM of your phone related to bluetooth recording, no matter what recorder in the market you are using the problem is always there.
Boldbeast can fix the problem for most phones. Please root your phone, enable the 'Call Settings > Fix Recording Issues > Change Audio Control' option in Boldbeast, then you'll record calls perfectly in two directions via bluetooth. The option is visible only after you root the phone.
Boldbeast Recorder Download
[007] After 2019-03-09 telephone numbers can no longer be obtained and calls were saved as 'Unknown', why?
After 2019-03-09 all recorders in Google Play are forbidden from asking for the following 2 permissions:
- android.permission.PROCESS_OUTGOING_CALLS
- android.permission.READ_CALL_LOG
Boldbeast had to remove these 2 permissions from the app published in Google Play, just as all other recorders did. As a result,
- in most phones the app can no longer obtain telephone numbers, so calls will be saved as 'Unknown'.
- in a few phones the system may not notify the recorder part of the events like 'a incoming call is ringing', 'a outgoing call is dialing', 'the call is offhook', 'the call is hung up' etc, so the app may have wrong information about a call. For example it may save a call as an outgoing call but actually it's an incoming call.
Because of this New Google Play Rule, all recorders in Google Play suffer the same pain with no exception.
However, the app published in our official website keeps these 2 permissions unchanged, so it can obtain telephone numbers and will be notified by the system when phone call states change. Call recordings will be saved with telephone numbers, contact names and call directions correctly just as before.
[008] I can't open the app, or when I open the app it crashes at once, why?
Google Play asked developers to use the new AAB format instead of the traditional APK format to publish apps. When you install an app Google Play will send to your phone files that are dynamically generated according to your phone specification, therefore the files received are smaller, and they are different from phone to phone.
Boldbeast V12.7 and newer versions published in Google Play used the new AAB format. So far it works good. However in a few phones Boldbeast crashes when you open it. This is because:
- You installed Boldbeast from a third-party app store that grabbed the app from Google Play, and the file did not match your phone specification.
- You installed Boldbeast from a file your friend shared to you, and the file did not match your phone specification.
- You installed Boldbeast from Google Play but Google Play sent wrong files to your phone to install.
In this case please install the app from our official website, the problem will be fixed at once. Boldbeast published in our website used the traditional APK format, so it doesn't have this problem.
Boldbeast Call Recorder Cracked Version Of Internet Speed
[009] When I played back my call recordings they were totally silent, why?
Your phone is running Android 10 or a newer version, in which Google added a new limit, and this makes all your recordings silent.
Boldbeast can successfully bypass the limit. Please confirm you are using the latest version of the app, and:
- On the app tap 'Call Settings - Manually Record Calls - Hotkey' to open the Accessibility settings screen, enable Boldbeast Call Recorder accessibility service on the screen.
- On the app tap 'Set Default Settings'.
Now your recordings will no longer be silent. Please remember you must do both things above, otherwise your recordings will be totally silent on Android 10 and newer versions.
NOTE 1
When you tap 'Call Settings - Manually Record Calls - Hotkey' if the checkbox becomes checked, this indicates you have already enabled the accessibility service.
NOTE 2
Some phones especially block users to use settings above to record calls. As a result the recorder can't save recordings, or can save recordings but they are still totally silent. In this case please:
- Enable the option 'Call Settings - Fix Recording Issues - Tune Audio Effect' and test again.
- Now if recordings are good, that's OK. Otherwise please also change 'Call Settings - Record Mode' to Mode 14 and test again.
- Now if recordings are good, that's OK. Otherwise please also change 'Call Settings - Record Mode' to Mode 11 and test again.
- Now if recordings are good, that's OK. Otherwise please also change 'Call Settings - Record Mode' to Mode 1 and test again.
- Now if recordings are good, that's OK. If the recorder still can't save recordings, please see [001] above to know how to fix it. If recordings are still totally silent, please see 'Note 3' below to know how to deal with it.
NOTE 3
After doing all things above, if
- Recordings are still totally silent. Or
- Your voice is good but the voice of the person you were talking to is weak or silent in recordings.
This indicates the manufacturer (not Google) had added more limits in your phone. In this case you should
- Switch on the loud speaker during a call, so Boldbeast can record the call in both sides normally. Or
- Root the phone, so Boldbeast can fix the problem completely and record calls in both sides normally without switching on the loud speaker.
[101] How to hide the 'On Standby', 'Recording Call', 'is running in the background' and 'is using battery' notification?
- The 'Recording Call' Notification (Recording Indicator)
- The recording service is a background process in Android system. A service should let the user knowing that the service is running, otherwise Android will kill the service when it thinks it should do so (for example when available memory is low). If Boldbeast is killed your call will not be recorded.
- Displaying a 'Recording call' or 'Recording memo' notification as the Recording Indicator tells Android that 'as the user I know the service is running and I need it running', then the system knows 'the recorder is important to the user at this moment so it can't be killed'. For this reason Boldbeast always displays the Recording Indicator during recording.
- Android 4.4 and older versions
You can't hide the Recording Indicator. - Android 5.0 and newer versions
In Boldbeast click 'Settings > App Settings > Notification Settings', Boldbeast will ask Android to open the built-in notification settings screen, on the screen you can enable or disable Boldbeast to display notifications.- If you enable Boldbeast to display notifications, Boldbeast will display the Recording Indicator normally.
- If you disable Boldbeast to display notifications, Boldbeast will still display the Recording Indicator itself, but Android will hide it so you can't see it. Doing so will not affect the stability of Boldbeast, Android will not kill Boldbeast during recording.
- The 'On Standby' Notification (Standby Indicator)
- Android 5.1 and older versions
Boldbeast doesn't display the Standby Indicator, because there is no need to do so. - Android 6.0 - Android 7.1
During idling Boldbeast displays a 'On standby' notification as the Standby Indicator by default. There are two methods to hide the Standby Indicator:- Method1: In Boldbeast disable the 'Settings > App Settings > Standby Indicator' option, then Boldbeast will no longer display it. But this may make Boldbeast be limited by Battery Optimization therefore some of your calls will not be recorded, so you MUST see [002] above before doing so.
- Method2: In Boldbeast click 'Settings > App Settings > Notification Settings', Boldbeast will ask Android to open the built-in notification settings screen, on the screen you can enable or disable Boldbeast to display notifications.
- If you enable Boldbeast to display notifications, Boldbeast will display the Standby Indicator normally.
- If you disable Boldbeast to display notifications, Boldbeast will still display the Standby Indicator itself, but Android will hide it so you can't see it. Doing so will not affect the stability of Boldbeast, Boldbeast will not be limited by Battery Optimization.
- Android 8.0 and newer versions
During idling Boldbeast displays a 'On standby' notification as the Standby Indicator by default. In Boldbeast click 'Settings > App Settings > Notification Settings', Boldbeast will ask Android to open the built-in notification settings screen, on the screen you can enable or disable Boldbeast to display notifications.- If you enable Boldbeast to display notifications, Boldbeast will display the Standby Indicator normally.
- If you disable Boldbeast to display notifications, Boldbeast will still display the Standby Indicator itself, but Android will hide it so you can't see it. Doing so will not affect the stability of Boldbeast, Boldbeast will not be limited by Battery Optimization, and will not be limited by new limits added from Android 8.0.
- Android 5.1 and older versions
- Android 8.0 displays the notification 'Boldbeast Recorder is running in the background' after hiding the Recording Indicator or the Standby Indicator, why? How to remove it?
Because of the Background Execution Limits in Android 8.0, Boldbeast must sit in the background waiting for the next call, otherwise your calls can't be recorded normally. You can remove the notification this way:- Open the built-in 'Settings > Apps & notifications > Notifications > Notifications' screen in your phone (not in Boldbeast)
- Click the top-right three-dot menu, click 'Show system'
- Click 'Android System', disable the 'Apps running in background' option
- Android 8.1 displays the notification 'Boldbeast Recorder is using battery' after hiding the Recording Indicator or the Standby Indicator, why? How to remove it?
Because of the Background Execution Limits in Android 8.1, Boldbeast must sit in the background waiting for the next call, otherwise your calls can't be recorded normally. Boldbeast just sits there and waits, it doesn't use any battery, you can see the battery consuming report in the built-in Battery settings, you'll find Boldbeast is super green. Android 8.1 forces to display the notification for all third-party apps that sit in the background, but the message is too inaccurate, so Android 9.0 no longer displays the notification. You can remove the notification this way:- Open the built-in 'Settings > Apps & notifications > Notifications > App Notifications' screen in your phone (not in Boldbeast)
- Click the top-right three-dot menu, click 'Show system'
- Click 'Android System', disable the 'Apps consuming battery' option
Please note:
- The Recording Indicator is not the Standby Indicator. The former is displayed during recording, the latter is displayed during idling.
- The Recording Indicator is not the in-call button (the red button). If you want to hide the in-call button please disable the 'Call Settings > Manually Record Calls > Button In Call' option in Boldbeast.
[102] I changed my phone, how to copy recorded files from the old phone to the new phone?
In your old phone if you have set Boldbeast backing up recorded files to your cloud drive (Google Drive, Dropbox etc), please:
- In your new phone open the 'App Settings > Backup Cloud Drive' screen in Boldbeast, set options on the screen to the same as your old phone.
- Click 'Initial Sync' to download recorded files from the cloud drive to your new phone.
- Now in your new phone you can see old recorded calls in the Call List screen, old recorded memos in the Memo List screen.
In your old phone if you have not set Boldbeast backing up recorded files to your cloud drive, please:
- Connect your old phone as a disk to your computer with a USB cable, copy recorded files from the 'Clip Saving Folder' in the phone to your computer.
- Connect your new phone as a disk to your computer with a USB cable, copy recorded files from your computer to the 'Clip Saving Folder' in the phone.
- In your new phone open the Call List screen in Boldbeast, click the Menu key, click Rebuild List to display your old recorded calls.
- In your new phone open the Memo List screen in Boldbeast, click the Menu key, click Rebuild List to display your old recorded memos.
[103] My removable SD card is super fast but Boldbeast displays a message that said 'the SD card is too slow', why?
If you use the primary SD card (aka internal SD card, or phone memory) to save recorded files you'll never meet this problem, however if you use the secondary SD card (aka external SD card, or removable SD card) you may meet this problem.
When you set Boldbeast to save files to the removable SD card,
- Android 4.3 and older versions
- Boldbeast can save files to any folder in the card, it's very fast. When you uninstall Boldbeast the folder and files in it will NOT be deleted by Android.
- If you pull out the card and insert it into another phone, that phone will recognize it.
- Android 4.4
- Boldbeast can save files to the sandbox folder in the card, it's very fast. When you uninstall Boldbeast the sandbox folder and files in it will be deleted by Android, so you should backup your files before uninstalling.
- Boldbeast is not allowed to save files to any other folder in the card.
- If you pull out the card and insert it into another phone, that phone will recognize it.
- Android 5.0, 5.1
- Boldbeast can save files to the sandbox folder in the card, it's very fast. When you uninstall Boldbeast the sandbox folder and files in it will be deleted by Android, so you should backup your files before uninstalling.
- Boldbeast can save files by Storage Access Framework (SAF) to another folder chosen by you in the card, when you uninstall Boldbeast the folder and files in it will NOT be deleted by Android.
- If you have not many files in the folder, it's fast.
- If you have many files in the folder, in some phones SAF will become slower and slower.
- Boldbeast is not allowed to save files to any other folder in the card.
- If you pull out the card and insert it into another phone, that phone will recognize it.
- Android 6.0 and newer versions
- If you format the card as Internal Storage
- Boldbeast can save files to any folder in the card, it's very fast. When you uninstall Boldbeast the folder and files in it will NOT be deleted by Android.
- If you pull out the card and insert it into another phone, that phone will fail to recognize it - the card is not portable.
- If you format the card as Portable Storage
- Boldbeast accesses the card exactly the same ways as Android 5.0 described above.
- If you pull out the card and insert it into another phone, that phone will recognize it - the card is portable.
- If you format the card as Internal Storage
You simply want to save files in the removable card, why does Android make it so complicated? Google said it is 'to make your data more safe'. Storage Access Framework (SAF) is adopted by Android 5.0 up, unfortunately in some phones SAF is very slow especially when there are many files in the folder, even if your removable SD card itself is super fast. For example without SAF it takes less than 0.001 second to create a new file (this is normal), but with SAF it may take more than 10 seconds, it's abnormal obviously. In this case please:
- Use the primary SD card to save recorded files, don't use the removable SD card. Or
- Continue using the removable SD card, but use other options without SAF described above. Or
- Continue using the removable SD card with SAF, delete old files in the folder to make it faster.
[104] I connected the phone to my computer by an USB cable, in the computer I can see the phone but I can't see the folder in which recorded files are saved, why?
This problem is related to the ROM of your phone and the software driver in your computer.
- For some phones, you need to change some special options in the phone, please read the user manual of your phone if needed.
- For some phones, when you connect the phone to your computer by an USB cable your phone will display following 'USB computer connection' options:
- Media device (MTP)
- Camera (PTP)
- Charge only
- Massive storage (UMS)
- For some phones, you need to download a USB driver from the website of the phone manufacturer and install it into your computer, then you can use the File Manager / File Explorer etc to manage files in your phone.
- For some phones, you need to download a software (named Phone Assistant, Phone Manager or something similar) from the website of the phone manufacturer and install it into your computer, then use the software to manage files in your phone.
- For some phones, in your computer you can only see several specific folders (can't see any other folders) in the phone, in this case please set Boldbeast to save recorded files to a folder that can be seen in your computer.
[161] What is 'root a phone'?
This means geting superuser privileges of your phone to access some resources limited by the system.
[162] Do I need to root my phone? How to root my phone?
There are more than 10000 Android phones in the market. Some of them don't need root, Boldbeast works great, just install the app and go. However some of them have recording problems (for example the caller's voice is very weak in recordings), and you'll find all recorders don't work well. In this case you should root the phone then Boldbeast can fix it perfectly. Boldbeast can fix almost all Android phones with root, making recordings crystal clear in both sides. The root approach is different from phone to phone, please google 'Root AAAA' to know how to root your phone. Here AAAA is your phone model, for example google 'Root Galaxy S10'.
[201] What's the difference between the pro version and the free version?
The pro version has 2 more features than the free version:
- The 'Auto Record Calls' feature
The pro version can record calls automatically or manually, the free version can manually only. - The 'Advanced Search' feature
The pro version can search recordings by Advanced Search or Simple Search, the free version can by Simple Search only.
[202] Previously I bought the license from Google Play, now I want to transfer the license to my new phone but I don't know my Google Play order number, how can I find it?
Please:
- Open the Google Play app in your new phone, confirm in the 'Order history' section you can see the Register Code (Boldbeast) item.
- Open the 'About' screen in Boldbeast, click the Transfer button, it will display your Google Play order number at the bottom.
If for any reason it doesn't display your Google Play order number, you can also find it in your receipt Google sent to you. Searching 'Boldbeast' in your Gmail can locate the receipt quickly. No limits coaster 2 free download.
If you have deleted the receipt from your Gmail, please:
- sign in to your online account at https://payments.google.com.
- click 'Subscriptions and services > View Purchases'.
- click Register Code (Boldbeast) to see your receipt. You'll see the 'Transaction ID' - this is your Google Play order number.
Note: You don't have a Google Play order number if you bought the license out of Google Play (for example you bought it from our website with PayPal, Taobao, Avangate etc), so you don't need to care about this.
[301] There are many options in Boldbeast, what settings should I use?
Currently there are more than 10000 Android phones in the market, Boldbeast supports almost all of them.
- Most phones just click 'Set Default Settings' in Boldbeast then it works well at once.
- Some phones need to check the problem described in [004] above.
- Some phones need root to fix recording problems.
Here is a list of popular phones, click the link to see suggested settings and feedback from users.
Android 10 phones
- Android 10: Android 10 Call Recording
Android 9 phones
- Android 9 Pie: Android 9 Pie Call Recording
Samsung phones
- Galaxy S10 / S10 Plus: Galaxy S10 / S10 Plus Call Recording
- Galaxy S9 / S9 Plus: Galaxy S9 / S9 Plus Call Recording
- Galaxy S8 / S8 Plus: Galaxy S8 / S8 Plus Call Recording
- Galaxy S7 / S7 Edge: Galaxy S7 / S7 Edge Call Recording
- Galaxy Note10: Galaxy Note10 Call Recording
- Galaxy Note9: Galaxy Note9 Call Recording
- Galaxy Note8: Galaxy Note8 Call Recording
- Galaxy A9: Galaxy A9 Call Recording
- Galaxy A8: Galaxy A8 Call Recording
- Galaxy A7: Galaxy A7 Call Recording
- Galaxy J7: Galaxy J7 Call Recording
Motorola phones
- Moto G7: Moto G7 Call Recording
- Moto G6: Moto G6 Call Recording
- Moto G5S: Moto G5S Call Recording
- Moto G5: Moto G 5th Call Recording
- Moto Z2: Moto Z2 Call Recording
- Moto X4: Moto X4 Call Recording
LGE phones
- LG V30: LG V30 Call Recording
- LG V20: LG V20 Call Recording
- LG G6: LG G6 Call Recording
- LG K10: LG K10 Call Recording
Huawei phones
- Huawei Mate 20: Huawei Mate 20 Call Recording
- Huawei Mate 10: Huawei Mate 10 Call Recording
- Huawei P30: Huawei P30 Call Recording
- Huawei P20: Huawei P20 Call Recording
- Huawei Honor View 10: Huawei Honor View 10 Call Recording
Sony phones
- Xperia XZ1: Xperia XZ1 Call Recording
- Xperia XZ1 Compact: Xperia XZ1 Compact Call Recording
- Xperia XZ: Xperia XZ Call Recording
- Xperia X: Xperia X Call Recording
- Xperia Z5 Premium: Xperia Z5 Premium Call Recording
- Xperia Z5 Compact: Xperia Z5 Compact Call Recording
Nokia Phones
- Nokia 8: Nokia 8 Call Recorder
- Nokia 6: Nokia 6 Call Recorder
- Nokia 5: Nokia 5 Call Recorder
- Nokia 3: Nokia 3 Call Recorder
OnePlus phones
- OnePlus 7: OnePlus 7 Call Recording
- OnePlus 6: OnePlus 6 Call Recording
- OnePlus 5: OnePlus 5 Call Recording
- OnePlus 3: OnePlus 3 Call Recording
Google Pixel phones
- Google Pixel4: Google Pixel 4 Call Recording
- Google Pixel3: Google Pixel 3 Call Recording
- Google Pixel2: Google Pixel 2 Call Recording
- Google Pixel: Google Pixel Call Recording
Boldbeast Call Recorder App
[999] More helps
Need more helps? Please click the 'Call Settings > Fix Recording Issues > Ask New Parameters' item in Boldbeast to send log files to service@boldbeast.com and detail your problem to us, let us check them and help you.
| Boldbeast Software Inc. |
| 259595 Sarawak Keppel TL, Kemble ON, Canada |
Download Boldbeast Recorder for PC/Mac/Windows 7,8,10 and have the fun experience of using the smartphone Apps on Desktop or personal computers.
New and rising App, Boldbeast Recorder developed by Boldbeast Software for Android is available for free in the Play Store. Boldbeast Recorder has the latest version of 12.1 which was updated last on 09.07.19. Before we move toward the installation guide of Boldbeast Recorder on PC using Emulators, you can go on official Play store to see what they are offering, You can read the Complete Features and Description of the App there.
More from Us: WiFi QR Code Scanner: QR Code Generator Free WiFi For PC (Windows & MAC).
Boldbeast Recorder Details
| Name: | Boldbeast Recorder |
| Developers: | Boldbeast Software |
| Current Version: | 12.1 |
| Last Updated: | 09.07.19 |
Here we will show you today How can you Download and Install Boldbeast Recorder on PC running any OS including Windows and MAC variants, however, if you are interested in other apps, visit our site about Android Apps on PC and locate your favorite ones, without further ado, let us continue.
Boldbeast Recorder on PC (Windows / MAC)
- Download and install Android Emulator for PC of your choice from the list we provided.
- Open the installed Emulator and open the Google Play Store in it.
- Now search for 'Boldbeast Recorder' using the Play Store.
- Install the game and open the app drawer or all apps in the emulator.
- Click Boldbeast Recorder icon to open it, follow the on-screen instructions to play it.
- You can also download Boldbeast Recorder APK and installs via APK in the BlueStacks Android emulator.
- You can also try other Emulators to install Boldbeast Recorder for PC.
That's All for the guide on Boldbeast Recorder For PC (Windows & MAC), follow our Blog on social media for more Creative and juicy Apps and Games. For Android and iOS please follow the links below to Download the Apps on respective OS.
Boldbeast Call Recorder Cracked Version Of Internet Version
A Professional Business Analyst, Tech Author and Writer since 2013. Always talking about Tech and innovation in both Software and Hardware worlds. Majorly Expert in Windows and Android, Software, Mobile Apps and Video Marketing. You can Reach on me on Social Media.
